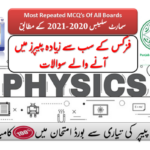Edge Chromium Solved mcqs
Edge Chromium Solved mcqs
Edge Chromium Solved MCQs
Microsoft Edge Chromium
Edge Chromium Tab Options:
•To Open a New Tab: Press <Ctrl> + <T>, or click the New Tab button to the right of the active tabs.
•Open a Duplicate Tab: Press <Ctrl> + <K>, or right-click the tab you wish to duplicate and select Duplicate tab from the contextual menu.
•To Open a Link in a New Tab: Press <Ctrl> and click the link you want to open.
•Open a Link in a New Tab (Foreground): Press <Ctrl> + <Shift> and click the link you want to open.
•To Close a Tab: Click the Close Tab button on the tab, or press <Ctrl> + <W>.
•Close All Tabs: Press <Alt> + <F4> and click the Close all tabs button.
•To Close the Current Tab: Press <Alt> + <F4> and click the Close current tab button.
•Close All Other Tabs: Right-click a tab and select Close other tabs from the contextual menu.
• To Reopen a Closed Tab: Press <Ctrl> + <Shift> + <T>, or right-click a tab, select Recently closed tabs and select a web page from the list.
•Switch Between Tabs: Click the tab you want to view. Or, press <Ctrl> + <Tab> to move to the next tab. Press <Ctrl> + <Shift> + <Tab> to move to the previous tab.
• To Show Tabs on a Separate Row: Right-click a tab and select Show tabs on a separate row from the contextual menu.
Home And Tools:
Your Home page is the page that appears whenever edge chromium is launched.
• To Go to the Home Page: Click the Home button, or press <Alt> + <Home>.
• To Add or Change the Home Page: Make sure the web site(s) is open in the browser. Click the Tools button and select Internet options. On the General tab in the Home page section click the Use current button. Click OK.
• To Remove a Home Page: Click the Tools button and select Internet options. Delete the web page you want to remove from the Home page section and click OK.
• To Pin a Web Page to the Taskbar: Click and drag the web page tab onto the Windows Taskbar.
• To Launch a Web Page Pinned to the Taskbar: Click the web page icon on the Taskbar. The web page appears in the Internet Explorer window.
• To Get Help: Press <F1> to open the Help window, type your question and press <Enter>.
Text And Zoom:
• To Zoom In or Out on a Web Page: Click the Tools button, select Zoom, and select an option. You can also press <Ctrl> + < + > to zoom in, press <Ctrl> + < – > to zoom out.
• To View the Page at 100%: Press <Ctrl> + < 0 >.
•Used To Increase Text Size: Click the Page button on the Command Bar, hover your mouse pointer over Text size and select an option from the list.
• To View Internet Explorer in Full Screen: Press <F11>, or click the Tools button, select File and click Full screen.
• To Print a Web Page: Press <Ctrl> + <P>, or click the Tools button, point to Print and click Print….
• To Print Preview: Click the Tools button, hover your mouse pointer over Print and click Print preview….
• To Find Text on a Page: Press <Ctrl> + <F>, or click the Tools button, hover your mouse point over File and select Find on this page.
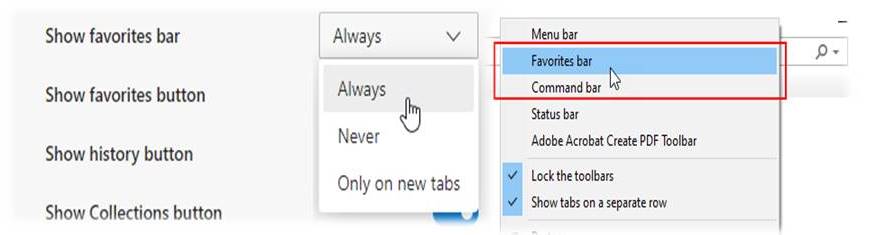
Favorites Feed & History:
• To View and Open Favorites: Click the View favorites, feeds, and history button, or press <Alt> + <C>.
•If necessary, click the Favorites tab. Select a favorite to open it in the current tab. To open the favorite in a new tab, hover your mouse pointer towards the far right side of the favorite and click the arrow button that appears.
• To Add a Favorite: Open the page you want to add as a favorite and press <Ctrl> + <D>, or click the View favorites, feeds, and history button and click Add to favorites.
• To Add a Tab Group to Favorites: Click the View favorites, feeds, and history button, click the Add to favorites button list arrow, and select Add current tabs to favorites…. Enter a folder name for the tabs and click Add.
• To Organize Favorites: Click the View favorites, feeds, and history button, click the Add to Favorites button list arrow, and select Organize favorites….
History & Feed:
• To Add a Favorite in a New Folder: Open the page you want to add as a favorite and press <Ctrl> + <D>, or click the View favorites, feeds, and history button and click Add to favorites. Click the New Folder button, enter a name for the new folder and click Create. Now click Add, the selected page will be added to the new folder in your favorites.
• To Subscribe to an RSS Feed: Open the page from which you want to access feeds. (If a feed is available on the page, the RSS Feed icon on the Command Bar will appear orange.) Click the View feeds on this page button.
• To View RSS Feeds: Click the View favorites, feeds, and history button and click the Feeds tab. Click a feed to view its updates.
• To View History: Press <Ctrl> + <Shift> + <H>, or click the View favorites, feeds, and history button and click the History tab. Click a time frame or click the View By list arrow to change how history is viewed.
• To Clear History: Click the Tools button and select Internet options. Click Delete… under Browsing history, or click the Tools button, hover your mouse pointer over Safety and click Delete browsing history….
• To Pin the Favorites Center to the Window: Click the View favorites, feeds, and history button and click the Pin the Favorites Center button.
Hyperlink & Refresh:
•Used To Open a Hyperlink: Click the hyperlink on the Web page.
•To Open a Hyperlink in a New Tab: Press and hold <Ctrl> while clicking on the hyperlink.
•Used To Refresh a Web Page: Press <F5>, or click the Refresh button on the Address Bar.
•To Stop (a loading page): Press <Esc>.
• To Go Back to a Page: Click the Back button, or press <Alt> + <←>.
• To Go Forward a Page: Click the Forward button, or press <Alt> + <→>.
Read Also:
Top 10 MAC Shortcut Keys That Everybody Should Want To Know